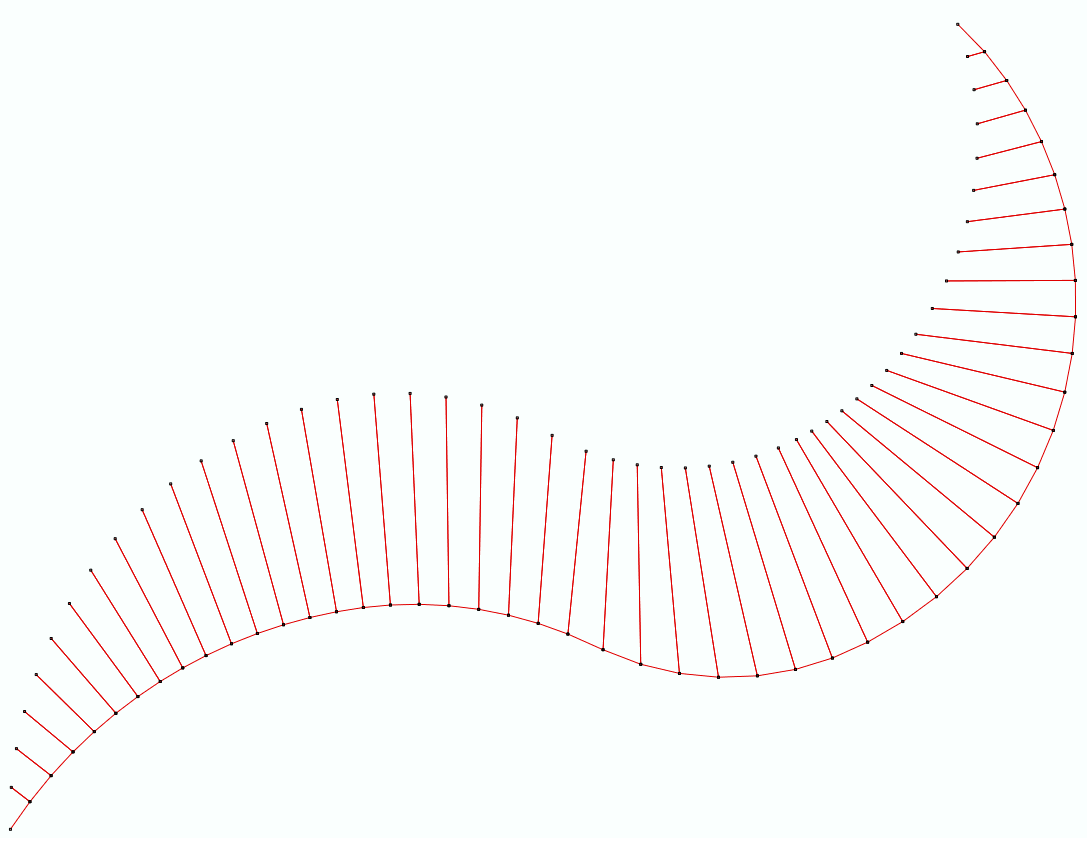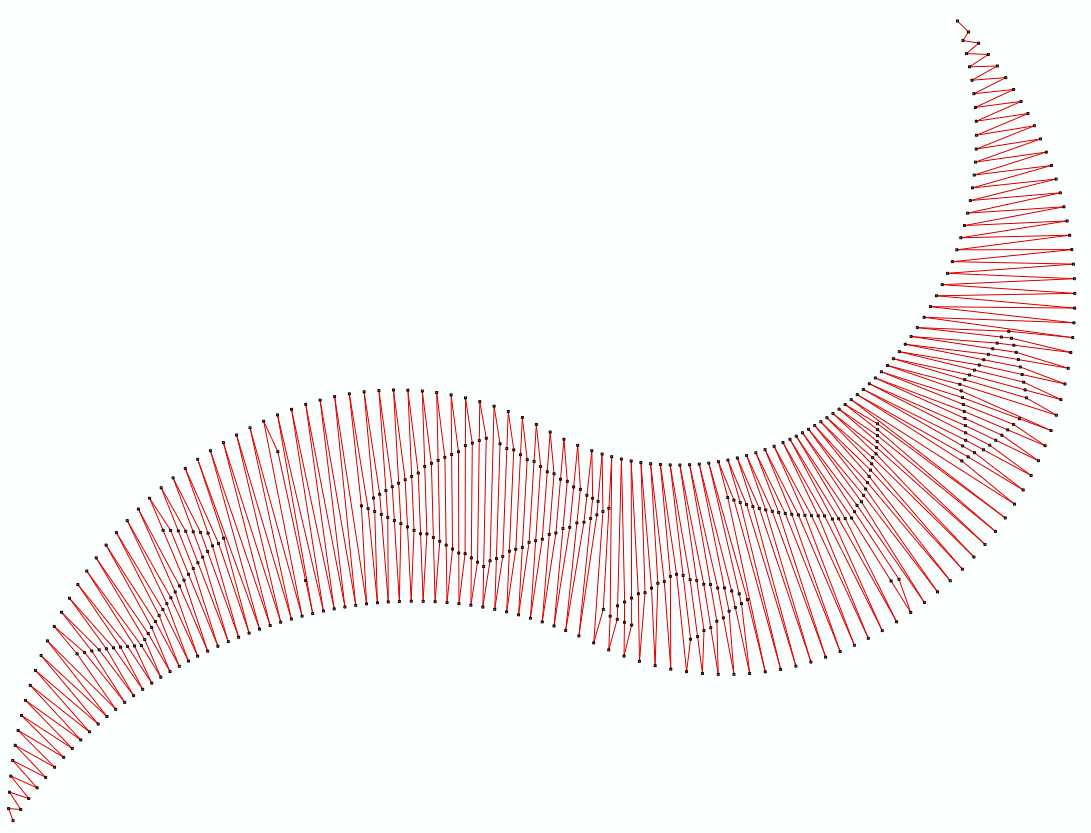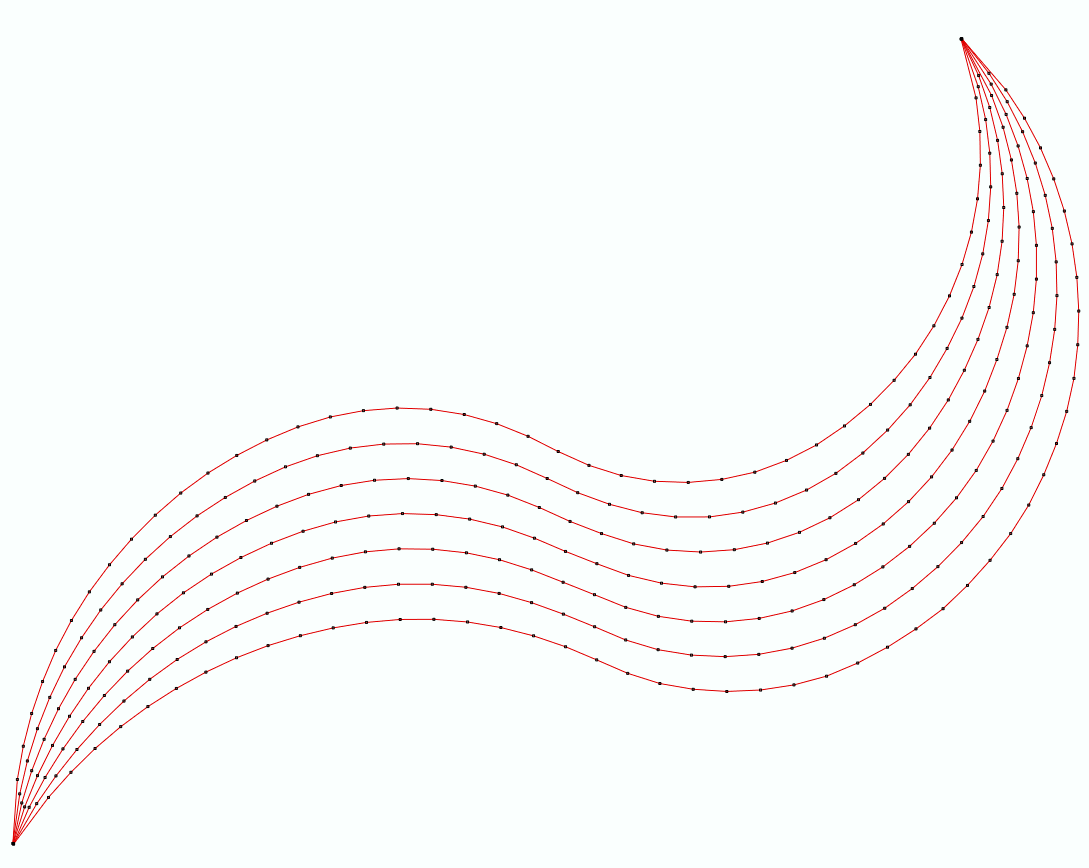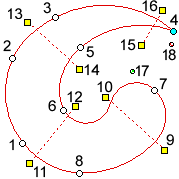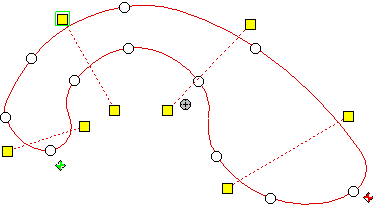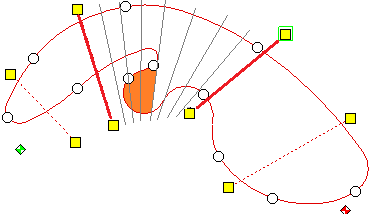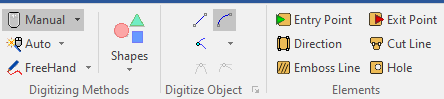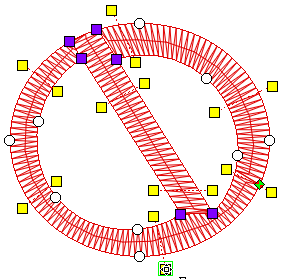What is an Area object?
|
An area is an object type made of a continuous sequence of nodes that define the geometry of the object, where the last node matches with the first one (a closed shape). The shape defined by the nodes is the outline of the area object. The properties of the nodes define if the segments between the nodes are straight lines or curves, and if the node shows a continuity or a discontinuity (also known as corner) of the curves (*). The main requirement for area object is that: No part of the object's outline should cross another part of the same outline, as it me produce unpredictable results (that is not an area).
There are 3 sub-types of areas according to the kind of "direction lines":
|
Samples of Turning Area Objects with several Stitch Fill styles.
|
|
|
Elements of the Turning Area Object
|
•Sequence of nodes of the outline (1-8) ** •Direction lines (9-10, 11-12, 13-14, 15-16) ** •Emboss lines •Entry point (17) •Exit point (18)
** required element |
OUTLINE NODES |
They are points of the main geometry of the object (outline), which include properties to define the segment (line or curve) between 2 consecutive nodes.
|
DIRECTION LINES |
They are several pairs of 2 points, where the line segment formed the each pair of nodes (direction line) represents the stitch direction (orientation, angle) of the main fill style on that place. As there are several direction lines, the direction of the stitches turn accordingly.
|
EMBOSS LINES or SPLIT LINE |
The emboss is an effect that you can optionally add to this object. You can define a path (the emboss line) within the object outline. When any stitch of the main fill crosses that path, that stitch is divided (split) on that cross point. When several stitches of the main fill are divided by the emboss line, the consecutive needle penetration along the emboss line will produce an emboss effect. You can add several emboss lines to this object type. Emboss effects makes sense for zig-zag and pattern stitches (it makes no sense for programmable stitches, etc)
|
ENTRY POINT & EXIT POINT |
The entry point is the point of the object where the first stitch is placed. The exit point is the point of the object where the last stitch is placed. The connection between the exit point of an object and the entry point of the following object may vary according to the distance between them. If both points match there is no need to add anything to join them. Instead when there is a distance between them, the connection is a jump-stitch with or without a thread trim. You can set the entry point and the exit point wherever you want. It is usually convenient to define the entry point of an object close to the exit point of the precedent object in order to avoid long jump-stitches and frequent thread trims. We suggest you to plan the sequence of object of the design previously to minimize the distance between exit and entry points of consecutive objects. The software includes a "close point connection" feature for the case you prefer not to set each entry and exit point. This feature automatically moves the entry and exist points of the objects while they are created or edited to reach the minimum distance between them on-the-fly. You can move the position of the entry or exit points at any time (object editing). You can also set the "close point connection" mode. The true entry/exit points are the points of the shape that are closer to the user defined entry/exit points.
|
Important note about turning area object
As the stitches will turn the direction as an interpolation from the direction line 1 to the direction line 2, it is required that the area can be filled continuously without leaving any gap while it moves on that direction. See the examples of correct turning areas and wrong turning areas. The areas that can be filled turning one direction line to a second one without leaving empty regions are Simple Areas. Instead, areas that cannot be filled turning one direction line to a second one as they leave empty regions are Complex Areas. any area with a hole, according to this definition, is a Complex Area. |
|
How to create a Turning Area Object?
➢Click on CREATE OBJECT, on the MAIN bar and select the TURNING AREA Embroidery Object + ZIG-ZAG STITCHES fill style (or any other stitch fill style). You can select the object type from the tooltab EMBROIDERY or through the drop-down menu on the CREATE OBJECT arrow. ➢Click on MANUAL digitizing. ➢Insert the OUTLINE NODES in the workspace (read about node properties to create straight or curve line segments). ➢Click on DIRECTION to define the direction lines. ➢Insert 2 ends of the direction line in the workspace. ➢Repeat this step if more direction lines are required. ➢Click on EMBOSS LINES if you want to add one or more emboss lines. ➢Insert the path of the embossed line as a sequence of nodes (with the same properties) inside the object shape. ➢Repeat this step if more emboss lines are required. ➢Click on ENTRY POINT if you want to set the entry point, otherwise let the application optimize it. ➢Define the entry point with a click on the position of the workspace where you want the first stitch of this object, or let the application optimize it. ➢Click on EXIT POINT if you want to set the exit point, otherwise let the application optimize it. ➢Define the exit point with a click on the position of the workspace where you want the last stitch of this object. ➢Click on ENTER or click on Accept/OK from the context menu to confirm the object. |
|
Advanced Turning Area Object
There is a special element for this object type that offers an advanced feature: the Break Line (or Cut Line) You can use this element to split a complex area in two (or more) simple areas where the direction lines of each simple area are independent from the other simple areas. See this example. |
|
Available Stitch Fill Styles for Turning Area Object |
|---|
•Turning Area + Zig-Zag Stitches •Turning Area + Pattern Stitches |
Advanced Fill Styles for Turning Area Object |
|---|