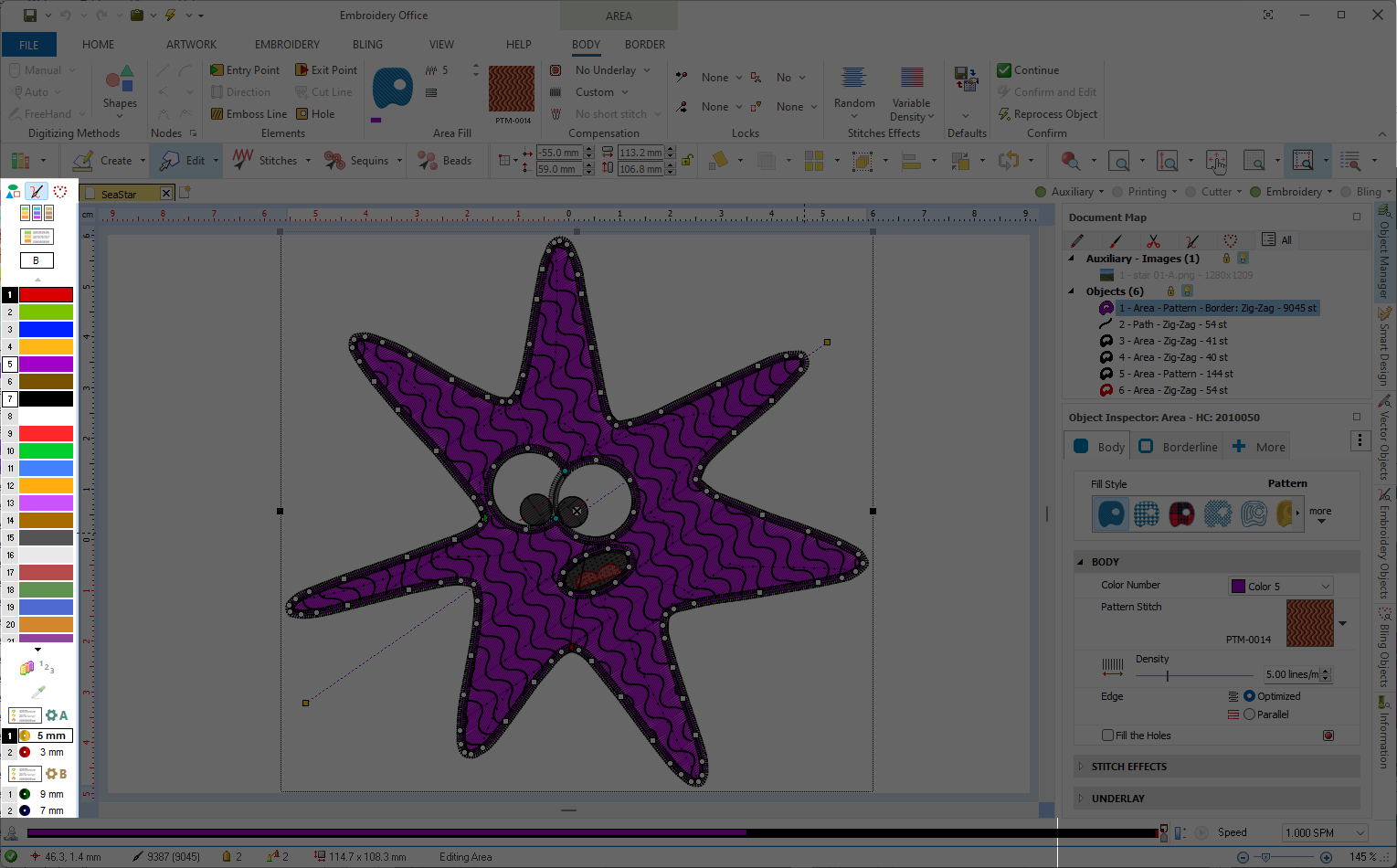Thread Bar is the nickname of Thread Colors Palette Bar, that is, a bar that graphically shows the list of color or thread codes included in the thread colors palette, also known as Thread Palette. This is a vertical bar located at the left of the workspace showing the colors of the current embroidery threads palette, and some other related tools. You can define your custom threads palette according to the colors or thread codes you plan to use on the design. You can also set any threads palette as the default (active) palette for new designs. |
|
|
Thread Color Variations Use this command to open the Color Variation box, where you can edit the current thread colors and add new thread color variations. The box also allows to quickly switch among the defined color variations. Palette Editor You can open the thread palette editor to change any color of the current palette, or create new palettes according to the designs requirements. It is convenient to define the palette before starting the design process according to the colors or thread codes you plan to use on that design, but changes are allowed later at anytime. When possible, set the palette with the same thread codes and the same needle order of your embroidery machine. After the palette is changed, colors will be updated in the below list of colors (color boxes). Background Color You can change the background color of the workspace or place a fabric type as the background. The fabric on the background is only visible in simulation mode. With the mouse pointer over this box, moving the mouse wheel will change the background color brightness. Thread list The list shows the thread colors of the active palette and the thread maker codes, if you have assigned them. A double click on the box opens the Palette Editor to allow you to change that color. Numbers at the left column indicate the needle number. The needle number with black background is the active needle and those with black borders are needles currently used in the design. A right click on the needle number boxes hides/shows the objects using that needle (the needle number box background turns red) Optimize Thread Order This command sorts the thread bar so as the needles in use become consecutive ones. This action does not modify the colors oft the design Color Picker Allows you to define the color of the active needle by choosing a color that is currently displayed on the workspace. |