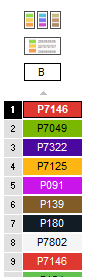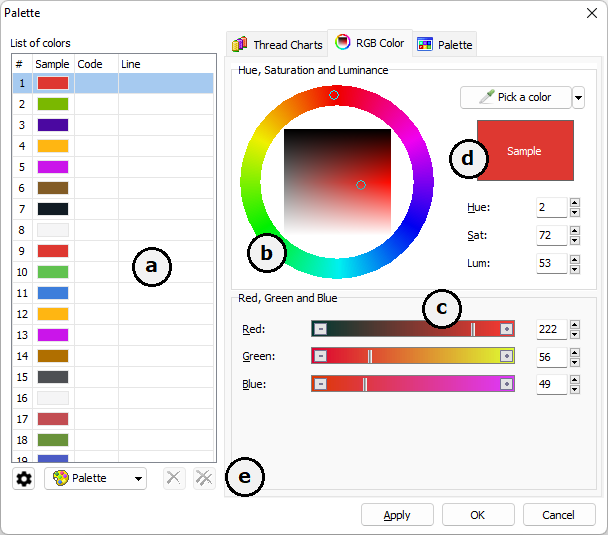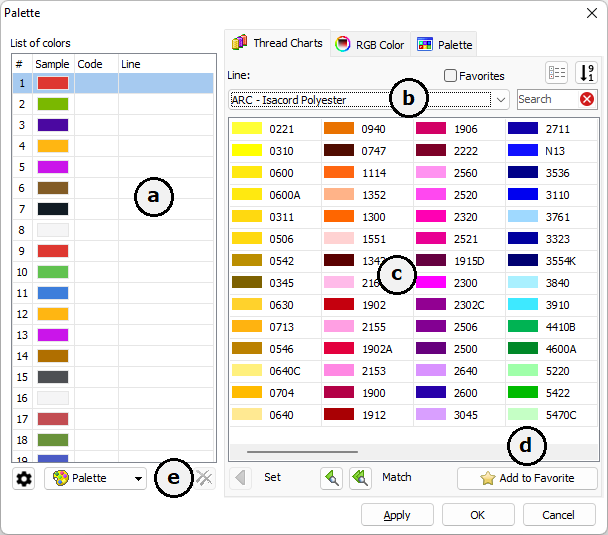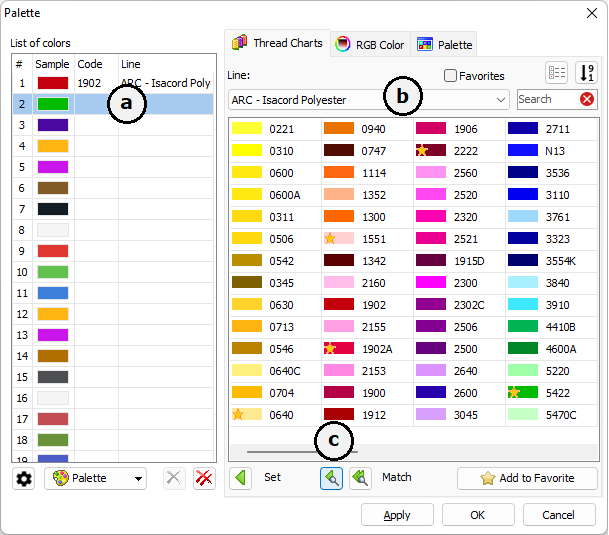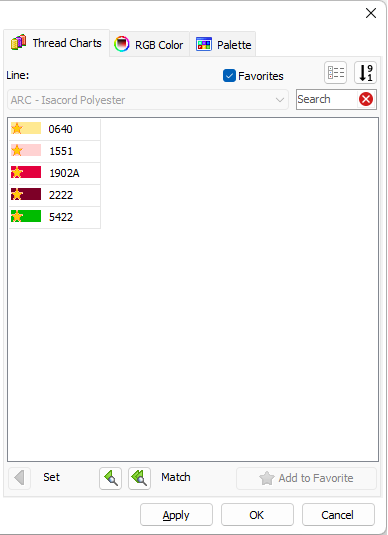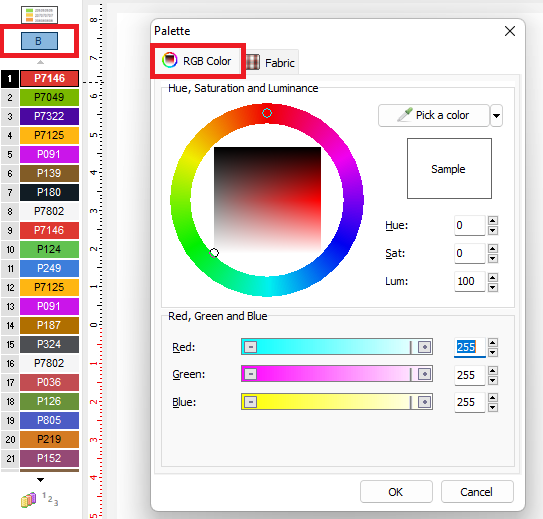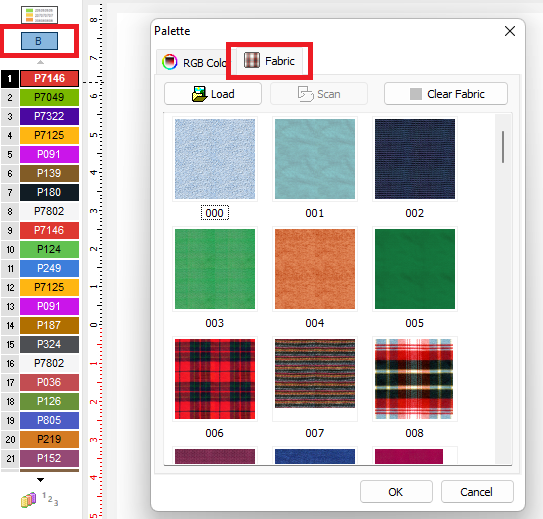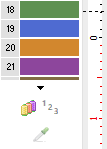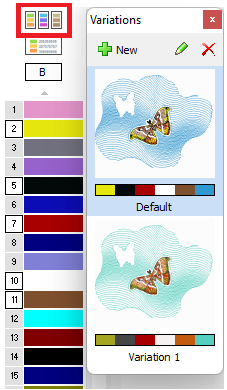The application includes a Thread Bar that contains a numerated list of the thread colors that you can use with just a single-click whenever you need while working with embroidery designs, both when creating or editing designs.
That list of thread colors is the Thread Palette (or thread color palette). You can change the thread colors of the Thread Bar (active thread palette) and you can also create a new Thread Palette by using the Thread Palette Editor.
The Thread Bar
|
This is the Thread Bar. It includes the following tools: •Color Variation Editor •Thread Palette Editor •Background Color •Thread Colors of the Active Thread Palette with the corresponding needle number and Thread code. |
The most common used functions of the Thread Bar, with immediate impact on the active design (workspace) are:
•You can change the thread color of a selected embroidery object with a single click on the appropriate color.
•You can show/hide all the objects of a specific thread color, with a mouse right click over that color.
•You can change one or several thread colors of the active thread palette using the Thread Palette editor
•You can change the background color.
Thread Palette Editor
Click on the "Thread Palette Editor" to open it.
Each thread color of the list is assigned to a needle number of the machine. Any change made in the Thread Palette Editor will affect to the active design only. You can select the color from 3 sources (tabs):
•From the Thread Charts (Thread Code Library)
•From RGB Coloring Tools
•From Favorites
RGB Coloring Tools ➢Click on the needle number you want to change (a). There are several options to change the color: ➢Click anywhere on the RGB Graph (b) ➢Edit the RGB or the HSL values (c) ➢Select the color on any "Palette" ➢Use the "Pick a color" function A sample of the resulting color is displayed in the Sample rectangle (d). ➢Repeat the previous steps with for the needle numbers you want to change. ➢If desired, save the new palette or set it as default (e). ➢Click on the OK button to confirm. |
|
|
➢Click on the needle number you want to change (a). ➢Select the available thread line (b) to display the thread colors. ➢Double click on any thread color (c). The thread line, code and color are automatically changed on the list of thread colors of the palette. ➢Repeat the previous steps with for the needle numbers you want to change. ➢You can also mark a color as favorite (d). ➢If desired, save the new palette or set it as default (e). ➢Click on the OK button to confirm. |
|
Associate When you this function the tool searches the selected thread line for the item that best match the color selected in the palette. ➢Click on the needle you want to change (a). ➢Select the thread line to use (b) ➢Click on Associate (c) If you click on the "Associate All" button, the application automatically selects the most approximate color for all needles. ➢Click on the OK button to confirm |
|
As usually only a limited number of thread codes or colors are available, you can load those thread codes you own marking them as Favorites. Then you can activate the Favorites check to display only those threads
|
|
Custom Thread Palettes
You can create as many custom thread palettes as you want. Custom thread palettes can be used for whatever you want: several color variations for embroidery designs, different job profiles, etc.
Open a Thread Palette
This function will replace the current active thread palette with a new one.
Save a Thread Palette
This function will create a new custom thread palette (or overwrite an existing one) with the colors listed in the Thread Palette Editor
Set the Thread Palette as Default
This function will replace the previous default thread palette with with the colors listed in the Thread Palette Editor. The default palette is the palette loaded automatically when a new design document opens.
Custom Thread Charts (add to library)
You can create new personalized thread charts, save them, and load them at any moment.
Create a New Thread Chart
➢On the Thread Palette Editor, on the Thread Charts tab, click on the "New" button to start the Add Thread Line Wizard.
You will be able to enter the information that corresponds to the manufacturer (and its logo), line, material, length and size, color code, pantone, color, etc.
You can select the shade from a color table or by entering the RBS or HLS values.
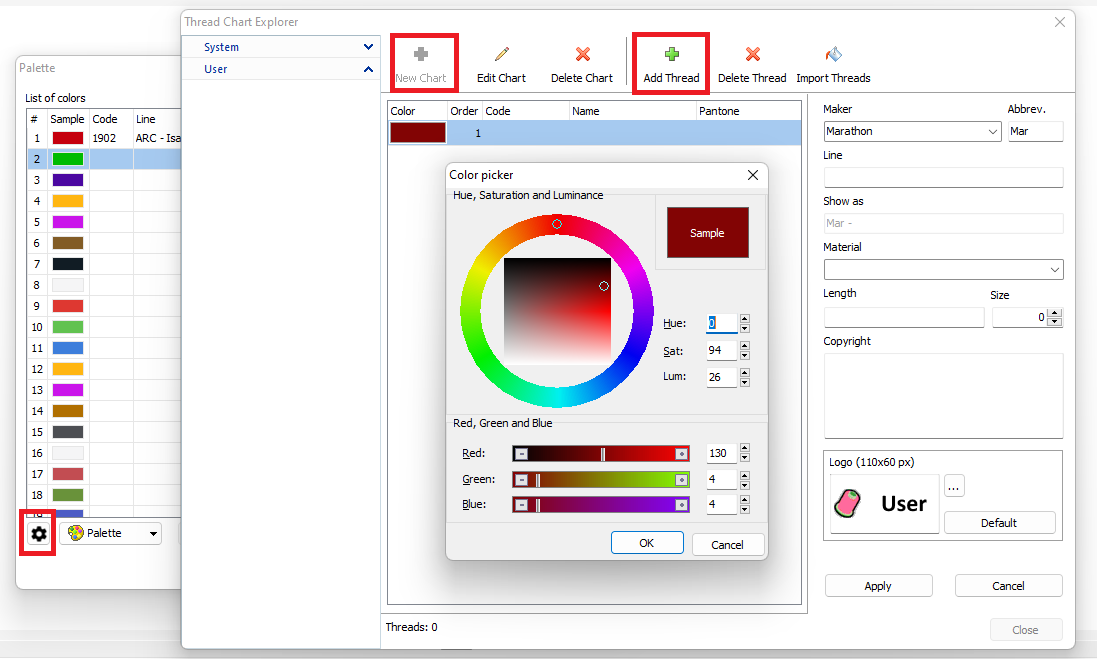
Edit a previously created Thread Chart
From the "Edit" button, you will be able to edit any thread lines you have already loaded into the system. To modify a value, double-click on the corresponding box and change the value.
From the "Delete" button, you will be able to delete any of the thread lines you have already loaded into the system.
Background Color
You can define the color or fabric that will be displayed as background of the design.
Background Color
➢Click on Background button (the "B" button) and select the RGB Color tab ➢Use the RGB or the HSL definitions or pick any color with the dropper to define a background color. ➢Click on the OK button to confirm.
You can also move the mouse pointer to the Background icon ("B") and use the mouse wheel to change the brightness of the background color |
|
Background Fabric
➢Click on Background button (the "B" button) and select the Fabric tab ➢Select one of the fabrics from the catalog or load / scan your own ➢Click on the OK button to confirm. The new background will be displayed on Simulation View (Ctrl+F7), or the On-screen Simulation View (F7). |
|
More related functions
|
At the bottom of the thread color bar you will find tools to •Optimize Needles: Arranges the needle sequence to optimize color changes. •Color dropper: Select any needle and select the dropper. The needle color will be set to the color just below the pointer. Useful to assign needle colors according to the color of an image you load as reference |
Color Variations
|
Color variations are additional thread palettes for the same design. It is very common to sew the embroidery in different color combinations. Each combination of color is named a Color Variation. Then: Add a Color Variation: Create a new thread palette for the same design Switch to Color Variation: Change the active thread palette to any color variation of the same design Delete Current Color Variation: Deletes the displayed color variation and use the following one as the active palette. |