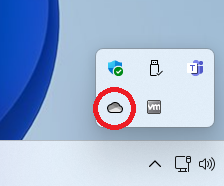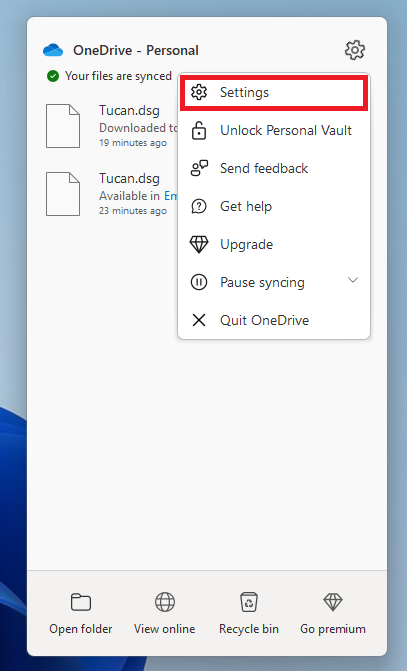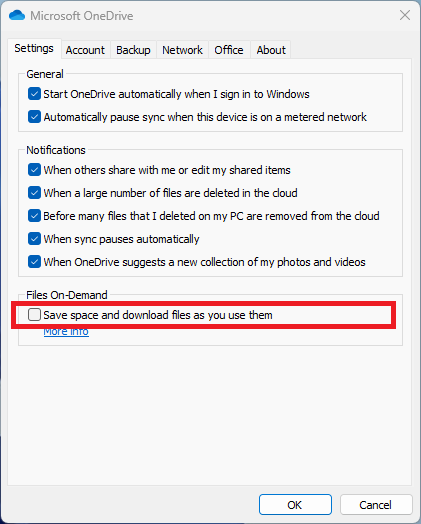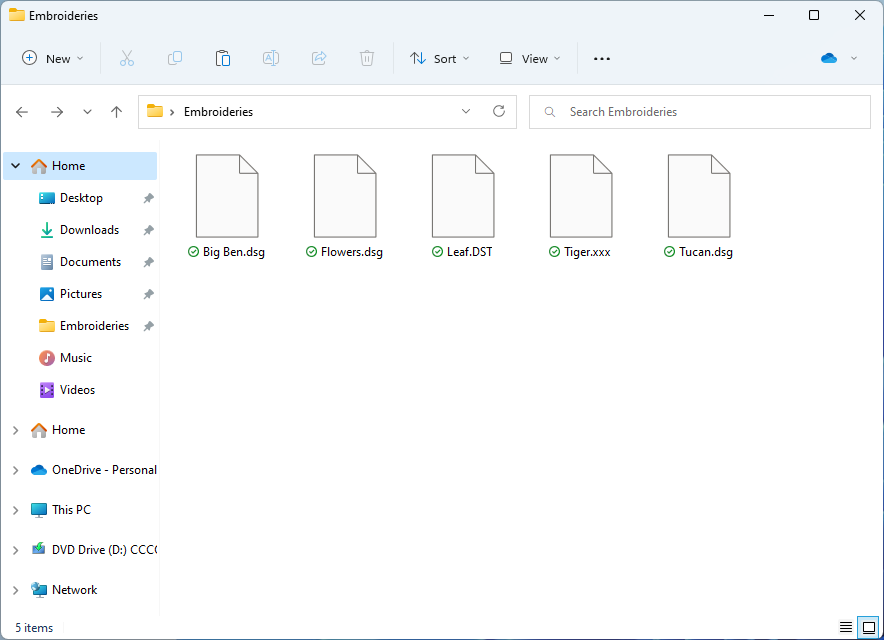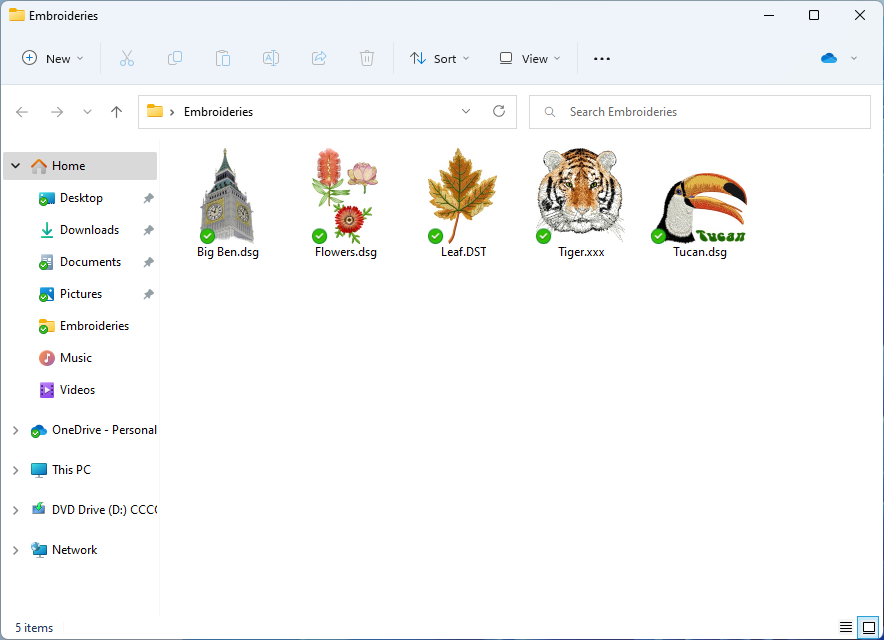|
|
|
Applies to: |
Embroidery Explorer Plugin Version 1.10 |
|
|
|
|
Issue
•With Embroidery Explorer Plugin installed on Windows 10 and working properly, it stops working after updating the computer OS to Windows 11
•In computers with Windows 11, Embroidery Explorer Plugin seems to not work (does not show the file icons it should show).
Cause
We have identify that one of the possible causes of this issue is related to a setting of OneDrive®
When installing or updating to Windows 11, OneDrive is enabled by default and some folders (Documents, Desktop and Pictures) are automatically synchronized with the Microsoft Cloud. One of the default OneDrive settings, the one called "Save space and download the files as you use them" makes the files are stored in the cloud only, that is, the files are not actually in your computer (what you see is just a reference of them) and they are downloaded when you open them.
Since the Embroidery Explorer Plugin does not "open" the files in the same way as it does when you open them for editing or viewing, drawing the thumbnail is not possible because the files are not actually there. so
Solution
Follow the procedure listed below to disable this OneDrive feature:
1- Open your Tray Icon: Locate the arrow-up symbol at the bottom-right of your screen, and click on it. The OneDrive icon is a small cloud. Click on it open the OneDrive interface |
|
2- Within the OneDrive box, click on the gear icon, at the top-right to open the menu, and click Settings |
|
3- The Configuration box will appear. In the Settings tab, locate the group called "Files on Demand" and uncheck the item "Save space and download the files as you use them" 4- Click Ok 5- Restart your computer Important: Allow some time in order to Windows restore the files to your folders. It may take several minutes if your folders contain a large number of files. |
|
6- Try browsing your folders using thumbnails view
|
|
Folder with "Save space and download the files as you use them" setting checked |
Folder with "Save space and download the files as you use them" setting un-checked |