What do you need to complete this step ?
▪You will need the product setup files and password file you have downloaded from internet
▪If you are planning to install the product in a different computer, with no internet access, you will also need a removable storage device (such as a pendrive or an external disk with a minimun of 1Gb free)
How to install the software product?
If you are going to install the product in the same computer that you used to download the files, and the downloader tool is still running, just press the Install button to start the product setup wizard. This will execute the step 1 of the installation process for you and you may continue with step 2.
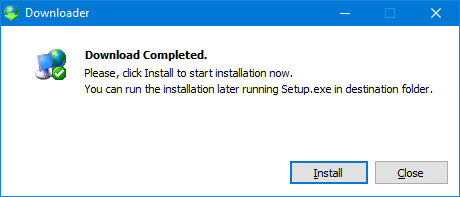
If you are planning to install the product in a different computer you will need to transport all the files you have downloaded to that computer using an USB memory stick or similar device. Create a folder in the target computer and copy into it all the files. Then, follow the instructions listed below.
If you are installing the product in the same computer you used to download the files but the Downloader tool is not running, use Windows Explorer and point to the folder where the tool stored the files and follow the instructions listed below.
1.Launch the installation wizard with a double click on setup.exe file.
2.Windows may show the User Account Control message, requesting your authorization to run the file. Click Yes; the file is safe and you can verify in the message that it is digitally signed by our company, AR Robots S.A. The installation wizard will scan your computer and it could show a message if it found any previous version of Sierra Software products installed. We strongly recommend to unistall any previoys version before proceeding.
3.After some seconds, the wizard will show the Welcome screen and it will be ready. Click Next
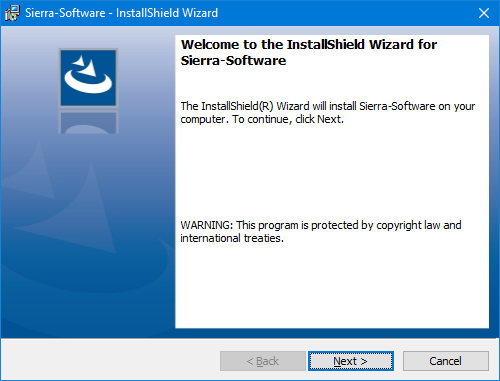
4.As your password file should be among the files you have downloaded, the wizard should be able to load it automatically. If not, enter the password file by clicking the Select button and pointing to the file you downloaded from internet. The wizard will process the file and will show information about your product and serial number. Click Next
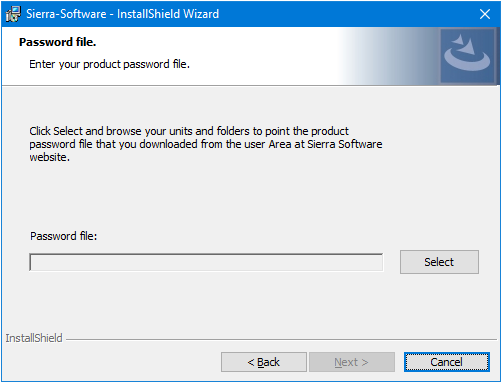
5.Assign a name to your computer. When necessary, we will use this name to identify this equipment. In this step you may also select the folder where the product will be installed. It's recommended to accept the default value.
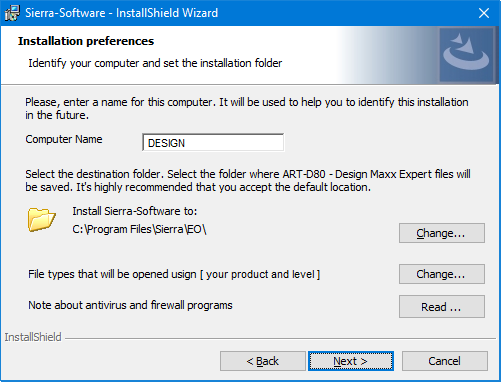
A link located at the bottom of the window let you select what file types will be associated to the product. This means what file types will be opened with this product when you select them and press enter or when you double click on them. You will also find a link to a note about Antivirus and firewall programs troubleshooting during the installation. Click Next o continue.
6.At this point the wizard has collected all the information required to install the product. Just click Install to start the process. The wizard will copy the files and configure you system. Then, it will prepare your design components (patterns, fonts, etc.) to be used by your product. The whole process make take several minutes to complete. Finally, it will display a screen with a Finish button.
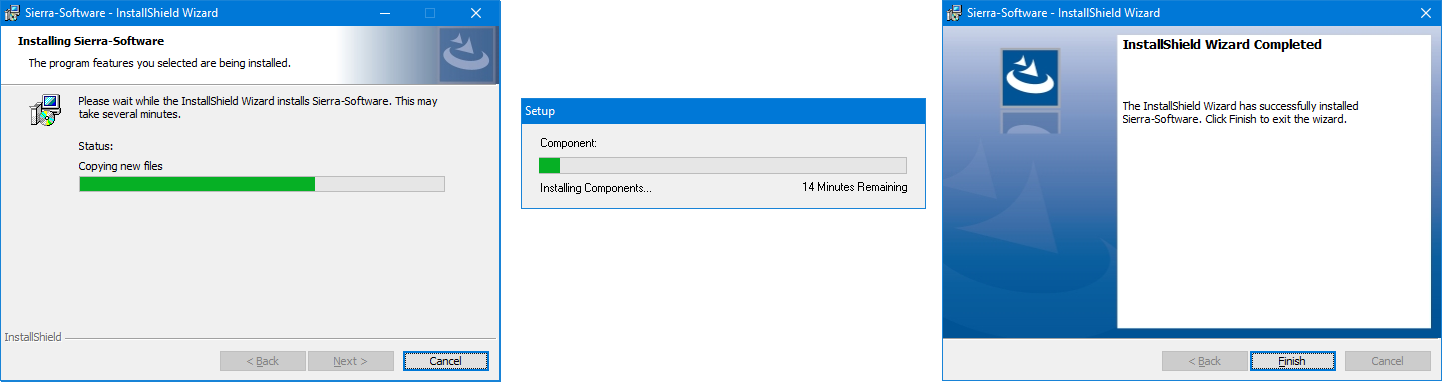
Eventually, the wizard could display a message requesting you to restart your computer to properly finishing the installation.
During the installation, the wizard will connect to the license servers to validate and activate your product. If the computer is not connected to internet or if the connection fails for any reason, the installation will finish normally but the Activation Wizard will appear when you run the product. See License Activation for more information. Please note that it is required to complete the activation process to use the product.
Next Step...