It is required that you activate your product to start using it.
Normally, license activation is automatic and takes place during the installation, so, once installed, your product is ready to use.
However, if a connection to internet is not available when the installation finishes, the License Activation Wizard will appear when you run the product for the first time.
If the computer where you use the product is currently connected to internet, you may proceed with the On line License Activation. If you installed the product in a computer with no internet access, you should proceed with the Off line License Activation procedure.
On line License Activation
License Activation is performed through the License Activation Wizard. It will appear when you run the product for the first time. Please, follow the steps listed below:
1.In the Welcome screen, click Next. Then accept the default option "Create a License Activation Request and send it on line or off line" and click Next
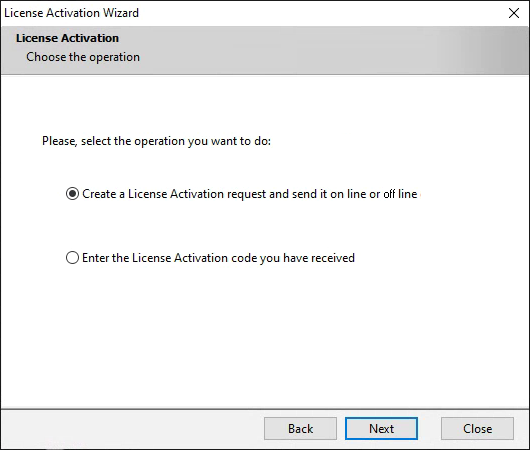
2.Accept the default option "On line" and click Next
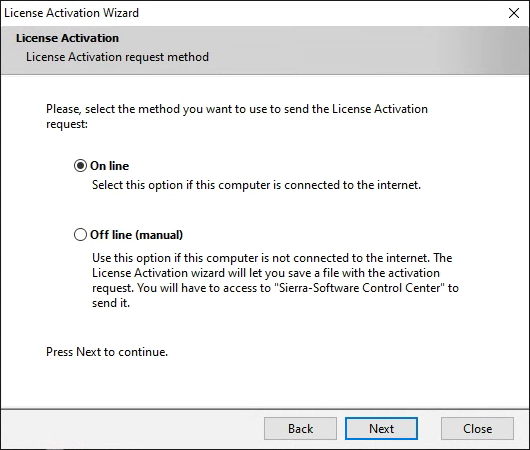
3.The wizard will connect to the Activation Servers. On succeed, it will send your request, wait for confirmation and complete the product setup. Then the product will be ready to use.
Off line License Activation
This procedure was designed to activate products installed in computers with no internet access. Basically, you need to create an Activation Request, send it to the activation servers and then load the Activation Code that you will get from the servers. Please see the details for each step below:
Step 1: Create an Activation Request.
Please, follow the procedure listed below, in the computer where you have installed the product:
1.Run the product. The License Activation Wizard will appear. In the Welcome screen, click Next. Then accept the default option "Prepare a License Activation Request and send it on line or off line" and click Next
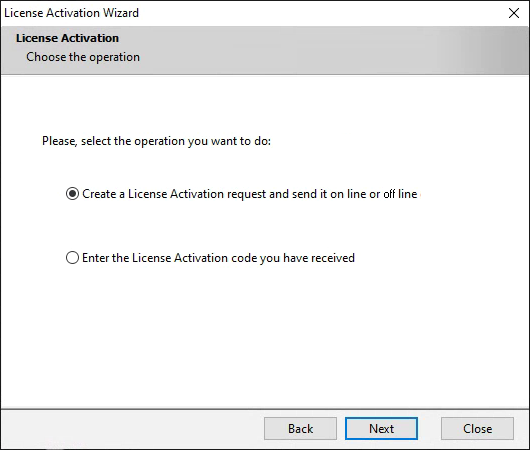
2.Select the option "Off line" and click Next
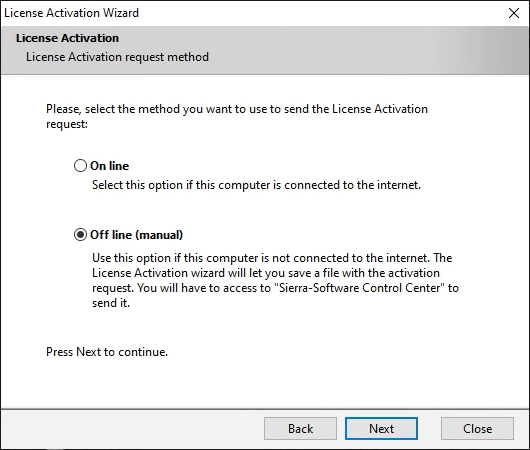 |
3.The wizard will prompt you to select a folder where it will save the file containing the activation request. Once completed, click Finish.
At this point, you have created a file with an Activation Request. The file type should be .klsnd
Step 2: Send the request to the Activation servers.
Transport the file you created in Step 1 to a computer with internet access. You will also need your serial number, UserId and Password that you received in the “Ready to Install” e-mail
1.Use you browser and point to http://www.sierra-software.com/users
2.Look for the title Activate your Software, at the right side of the page and click on the link Send us your Activation Request file.
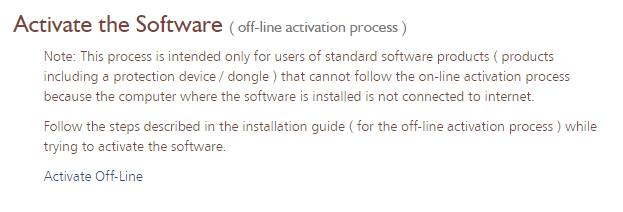
3.Enter your product serial number and click Next.
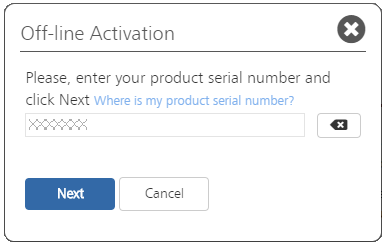 |
4.Enter your UserId and Password and click the button Choose File. Then point to the file that you have created in Step 1, and click Open. Finally, press Next
The file will be processed and the website will prompt you to download a file with your activation code. Save the file to your disk. The file type you will receive is .klrcv
At this point, you will have submitted your License Activation request and obtained your Activation Code.
Step 3: Load the activation code into your product
Transport the file you got in Step 2 to the computer where you have installed the product.
1.Run the product; the License Activation Wizard will appear. In the Welcome screen, click Next. Then select the option "Enter a License Activation code you have received" and click Next
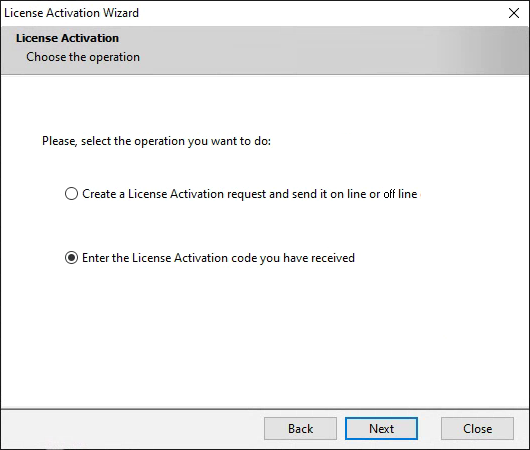 |
2.Use the list of units and folders to point to the location where you saved the received file. Then click Next. The wizard will complete the product setup and it will be ready to use.