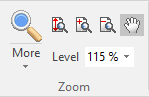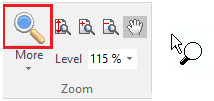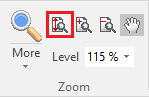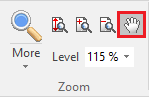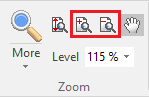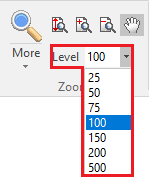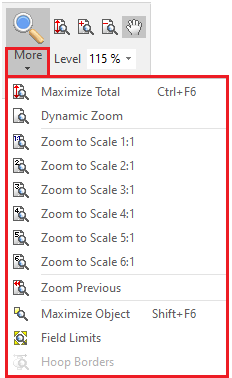This application includes a wide range of zooming functions to work comfortably on the workspace.
Where to find the Zoom functions?
These functions are available on different places. You can use them in the moment you need, from the place you prefer.
Through the tooltab VIEW
The Zoom group contains all the zooming, scrolling and panning functions. |
|
Through the MAIN toolbar
This toolbar displays the most frequently used zoom functions. As this toolbar is always visible, it is easy to find these zoom functions on-screen. |
|
Through the MOUSE
Even without using any button on-screen, you can execute some zoom functions directly on the workspace with the mouse.. Mouse Wheel (Zoom in/Out) Place the mouse cursor in the place of the workspace that you want to keep on place, and use the mouse wheel to Zoom In or Zoom Out. This way is specially convenient when you are creating or editing designs, as you don't need to leave your view from the workspace. Mouse Wheel button (Pan) For mouse devices that has a wheel-button combination (most of them) place the mouse cursor in any place of the workspace and drag with wheel-button pressed to easily pan the view. So, just using the mouse wheel you can zoom and pan the design with no need to select any command- Ruler You can move the working area of the workspace (scroll the design) just pressing the mouse left button on any point of the ruler and dragging it in the direction you want to move the design. Scroll Band On each border of the workspace there are scroll bands. Click on the mouse left button on it and the working area will move (scroll) in that direction. |
|
List of Zoom functions
Zoom Area (F6)
|
This tool performs several zooming functions. The basic one lets you define a rectangular region on the workspace and magnify it to the largest size possible. ZOOM SELECT Follow these steps: ➢Select this tool and place the mouse cursor on the workspace. ➢Press and hold the left mouse button, then drag diagonally to define the rectangle region to be magnified. ➢After releasing the mouse button, that area will be shown to the largest possible size.
DYNAMIC ZOOM Follow these steps: ➢Select this tool and place the mouse cursor on the workspace. ➢Press and hold the SHIFT key pressed (the mouse cursor shape will change). ➢Press and hold the left mouse button, then drag up or down. The design will be zoomed in and out, following your mouse drag dynamically.
SCROLLING Follow these steps: ➢Select this tool and place the mouse cursor on the workspace. ➢Press and hold the CTRL key pressed. ➢Place the mouse cursor on the workspace. ➢Press and hold the left mouse button, then drag up or down. ➢Release the mouse button. The design will be panned following your mouse drag dynamically. You can alternatively use the SHIFT and CTRL keys to perform either one of these functions. |
Zoom Total (Ctrl+F6)
|
This function shows the design (all objects) in the workspace a the the maximum possible zoom value. |
Scrolling
|
Move the working area so different regions of the design appear on the screen (similar to scrolling). The physical position of the design does not change at all, just the region you are viewing. Follow these steps: ➢Select this tool and place the mouse cursor on the workspace. ➢Press the left button of the mouse and drag the mouse (holding the button pressed). ➢Release the mouse button. The design will be panned. This function will not remain active when you release the mouse button. |
Zoom In / Zoom out
|
Zoom In (+) shows a closer view of the design. Zoom Out (-) shows a more distant view. Both functions work with a predefined factor you can set on Options & Preferences (Workspace–Zoom section). |
Zoom Scale
|
Zoom to a predefined scale. To access the different scale options, click on the drop-down arrow next to the current scale. You need to calibrate your screen to get accurate results. |
More Zoom options
|
If you click on the dropdown arrow below "More", it will unfold a menu with several zoom functions. •Zoom Total. •Dynamic zoom. •Zoom to several predefined scales. •Zoom to previous view. •Zoom to selected objects. •Zoom to design limits. •Zoom to hoop borders. |