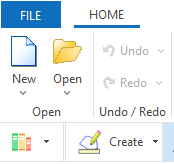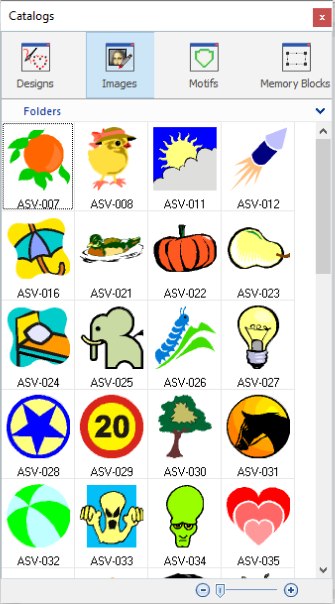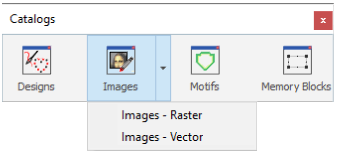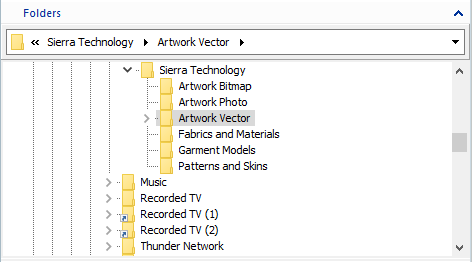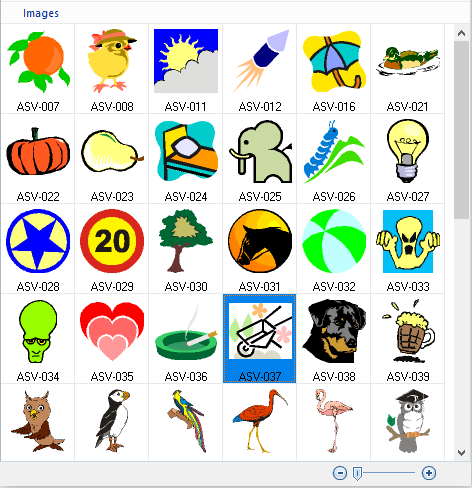The catalog shows several resources (designs, blocks, images) in an organized graphic library, that you can easily navigate to select the resource you want to insert in the current design document. If you are used to keep your digital files organized under root folders, this tool will make your job more productive.
The catalog shows the following resources for the embroidery design creation:
•Embroidery Designs in native/system file format DSG (condensed designs)
•Embroidery Designs in machine file formats (expanded designs)
•Raster Images (bmp, png, etc)
•Vector Images (emf, svg, etc)
•Embroidery Motifs
•Memory Blocks
The catalog shows the following resources for the bling design creation:
•Bling Designs in native/system file format DSG (condensed designs)
•Raster Images (bmp, png, etc)
•Vector Images (emf, svg, etc)
•Bling Motifs
•Memory Blocks
How to find and insert any image or design using the Catalog?
➢Click on the "Catalog" function on the MAIN toolbar. The Catalog tool is open. |
|
The catalog is vertically divided in three panels. •The first panel is the "Media" or type of resource to show. •The second panel is the "Folder" or location where the resources are stored. •The third panel is the "Contents". It shows graphic samples of the resources.
|
|
Media panel
Step1: ➢Select the type of resources (designs, images, etc) you want to insert. Options are: •Designs (system format or machine format) •Images (raster or vector image formats) •Motifs •Memory Blocks |
|
Folders panel
Step2: ➢Navigate through your disk units and folders until you find the one containing the object you want. |
|
Contents
Step 3: This panel graphically displays the contents of the selected folder. You can insert the searched object in 2 ways: ➢If you want to insert the object with the original size: •Drag it into the workspace to load it. ➢If you want to insert the object with a new size: •Double click the left mouse button on the object •Place the mouse cursor on the workspace where the upper-left corner of the new object will be located. Press and hold the mouse left button while dragging the cursor to the position of the bottom-right corner of the new object. Release the mouse button to confirm it. |
|